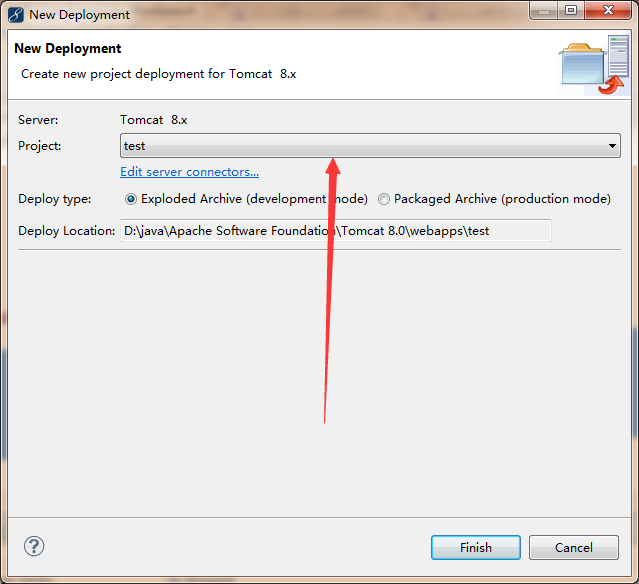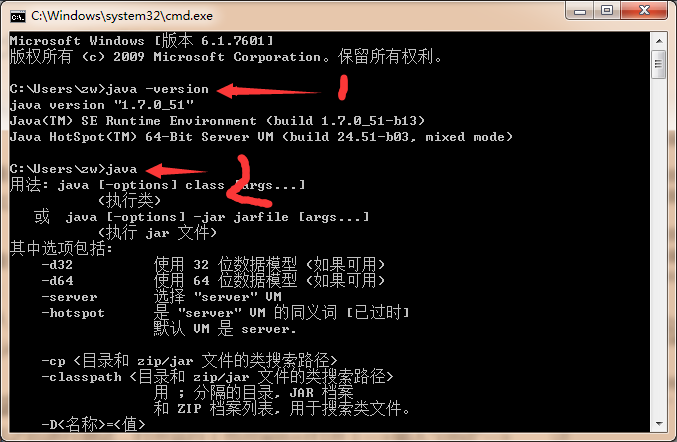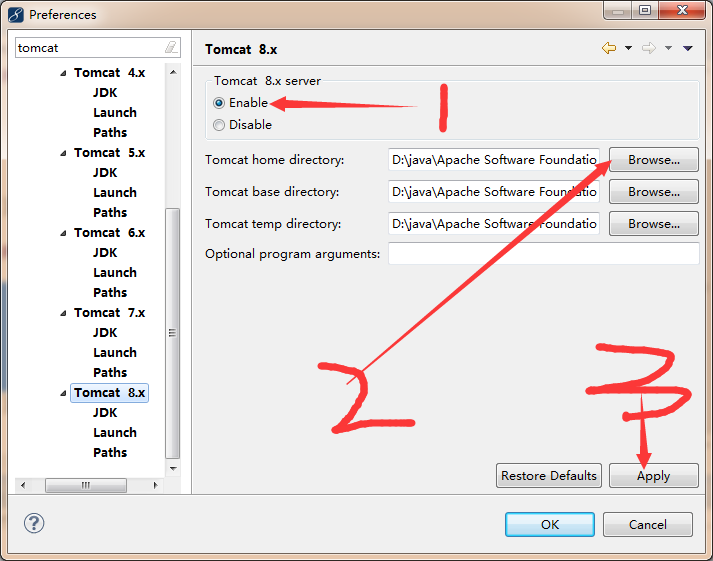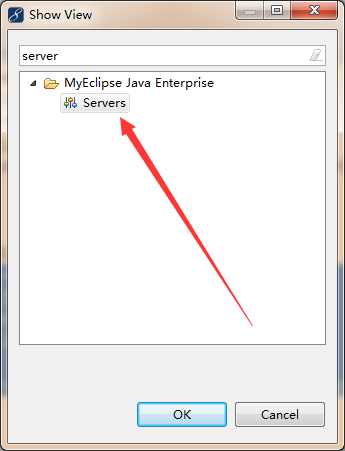今天一个同学要回家了。回家之前叫我帮他配置一下开发环境,然后在家里面自己研究一下。敲下代码。帮他配置好之后自己回来把这个过程写下来。别让自己把这个东西给忘了。
myeclipse安装
myeclipse安装好像没什么技术难度,就是一直next。然后选择64bit,再然后安装好之后不要打开,由于我们还要执行破解文件。这个破解文件的执行好像要先安装好jdk配置好环境变量之后才干执行。
这个破解过程就能够自己去百度,不懂的欢迎来找我。安装之后打开。设置好工作路径,我设置的是D:\java\Workspaces。
jdk安装、集成
jdk下载
关于jdk的下载,我是直接在sun官网下载的,依据自己系统选择32位还是64位。
注意事项
jdk的安装就不要多说了,这个安装也是一直next。只是我是把他们都安装在D:\java\jdk1.7.0_51,放在一起便于管理。
1.在安装jdk的时候注意安装位置。将其改到你想要安装到的地方 2.由于jdk里面已经自带jre。能够不安装jre,可是安装jre的时候要关闭360,或者让360同意程序安装。 我的安装后的jdk、jre例如以下图所看到的。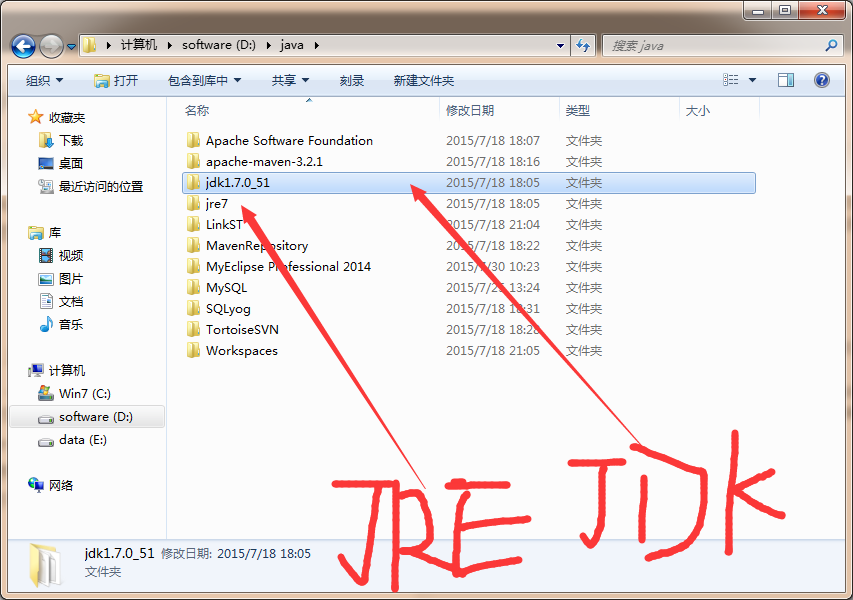
环境变量配置
新建变量名:JAVA_HOME
变量值:D:\java\jdk1.7.0_51(这是我的jdk安装路径)编辑变量名:Path
在后面加上:%JAVA_HOME%\bin;%JAVA_HOME%\jre\bin新建变量名:CLASSPATH
变量值: .;%JAVA_HOME%\lib;%JAVA_HOME%\lib\dt.jar;%JAVA_HOME%\lib\tools.jar測试
设置完毕之后进行測试,打开执行(也可win+r打开)–>输入”cmd”–>在命令行分别输入”java”,”javac”,”java -version”。结果例如以下图所看到的
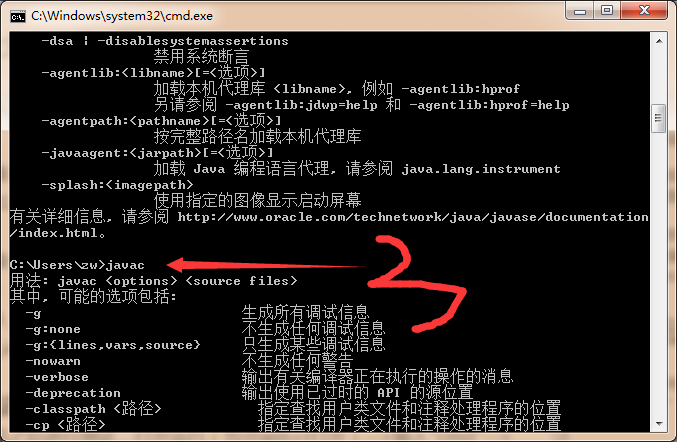
myeclipse集成jdk
简单介绍
尽管myeclipse自带jdk,可是我们为了开发的方便,通常都会依照自己的需求再集成自己须要的jdk。
过程
打开myeclipse,window–>preferences。输入jdk搜索
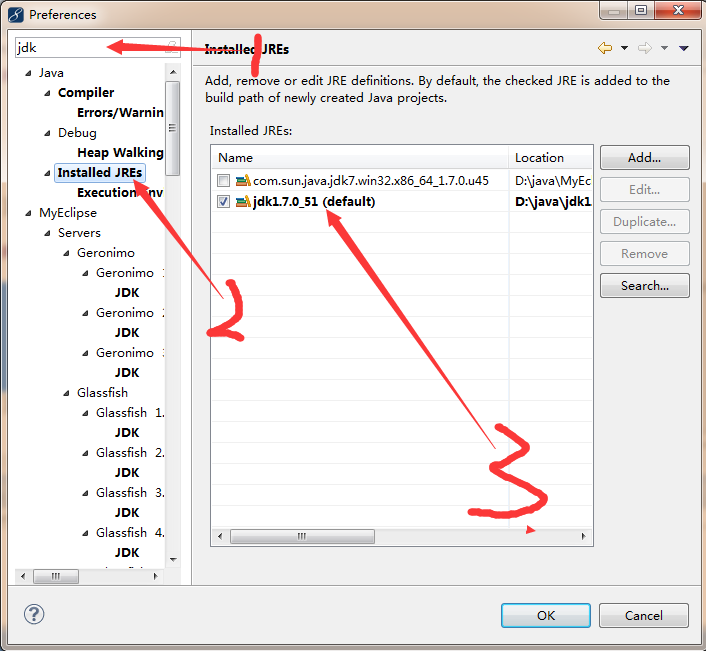
測试
此时我们能够随便建立一个JAVA项目,然后编写一个helloworld来測试一下是否正确。
myeclipse集成tomcat
tomcat安装
tomcat安装也是一直next下去,仅仅是须要自己选择安装文件夹。我是安装在D:\java\Apache Software Foundation\Tomcat 8.0。然后安装过程中会有一个输入usernamepassword的过程。这个就是自己输入,没有输入的兴许也能够改动,这个我会在下一篇博客里面写好改动过程。
tomcat不须要配置什么环境变量。你也能够直接从网上下载一个无需安装的安装包。就是绿色版myeclipse集成tomcat
打开myeclipse,window–>preferences。输入tomcat搜索。例如以下图所看到的。
假设在myeclipse控制台找不到server
打开myeclipse,window–>Show View,输入server搜索,例如以下图所看到的。
測试
这个就简单了,直接在myeclipse新建web service project,一直next,finish。
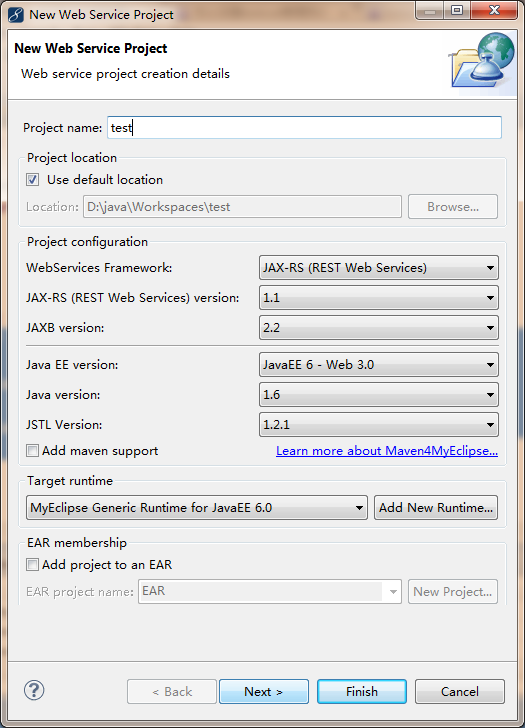
然后单击tomcat 8.0 Add Deployment。新建就能够了,在红箭头指向的地方选择你想加入的项目